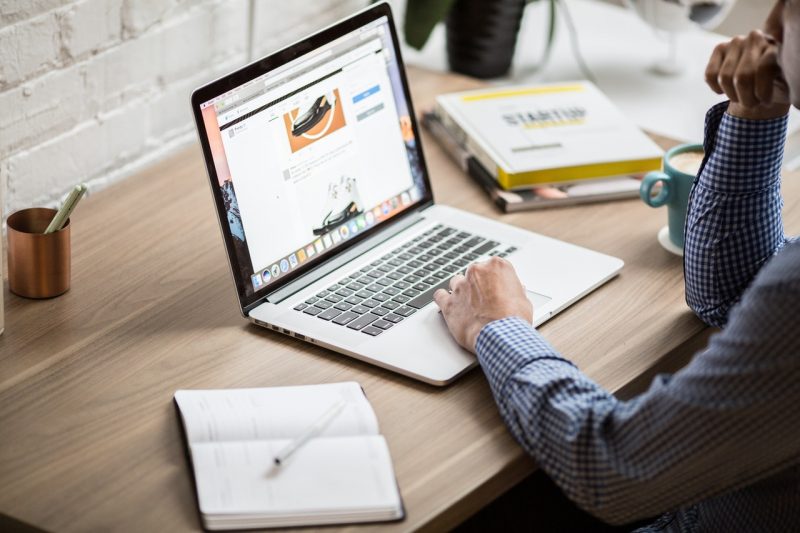Slide presentasi yang dibuat melalui Canva ternyata bisa diubah menjadi format PPT. Tapi masalahnya, terkadang setelah disimpan dalam format PPT, terjadi sejumlah perubahan yang signifikan atau tidak seperti terlihat ketika masih berada di dalam sistem Canva.
Seperti diketahui bahwa Canva adalah salah satu platform favorit bagi guru untuk membuat slide presentasi. Pasalnya dengan bantuan aplikasi tersebut, pekerjaan membuat slide presentasi akan jauh lebih mudah dan cepat. Sebab sudah tersedia template yang menarik dan tinggal dimodifikasi seperlunya saja.
Sayangnya, ketika desain sudah jadi, kemudian ingin dipresentasikan melalui aplikasi Canva, perlu koneksi internet untuk melakukan hal tersebut. Tentu hal ini akan cukup menyulitkan bagi para guru yang ingin presentasi di dalam kelas, namun tidak memiliki jaringan internet yang bagus.
Oleh sebab itu slide presentasi di Canva tersebut perlu diubah menjadi format PPT. Sehingga dapat dipresentasikan di hadapan siswa secara offline layaknya PPT yang dibuat di aplikasi Microsoft Power Point.
Ketika Anda mencoba mengubah slide presentasi yang dibuat di Canva menjadi PPT bisa jadi desain yang sudah Anda buat menjadi berantakan. Hal itu tentu bukan hal yang diinginkan, bukan?
Nah, di sini akan dibahas secara singkat bagaimana cara mengubah slide presentasi dari Canva menjadi PPT sehingga dapat disajikan pada siswa kapan saja, meskipun tanpa ada jaringan internet.
Pastikan Tak Ada Kesalahan Teknis
Sebelum Anda melakukan penyimpanan slide presentasi dalam format PPT, pastikan tidak ada kesalahan. Kesalahan di sini misalnya salah ketik, penempatan gambar yang melebihi ukuran papan yang disediakan, dan kesalahan lain sejenisnya.
Hal tersebut penting untuk dipastikan sebelum menyimpannya menjadi PPT. Sebab ketika sudah menjadi PPT, Anda tidak dapat mengubahnya lagi. Jika harus ada perubahan, hanya bisa dilakukan melalui Canva dan tidak bisa dilakukan di aplikasi PowerPoint.
Lalu jika Anda yakin tidak ada kesalahan, Anda bisa langsung menyimpan file dalam bentuk PPT dari Canva. Caranya, tekan pada tombol “unduh/download” yang berada di pojok atas sisi paling kanan.
Cari Logo PowerPoint
Setelah itu, Anda akan menemukan tombol untuk download secara langsung. Jangan pilih unduh langsung, namun pilih menu “more/lebih banyak”. Di menu tersebut, Anda akan menemukan simbol atau logo PowerPoint. Klik pada tombol tersebut dan tunggu proses download selesai.
Itu adalah cara agar slide presentasi yang dibuat di Canva tidak mengalami perubahan ketika disimpan dalam format PPT.
Halaman Selanjutnya
Halaman : 1 2 Selanjutnya