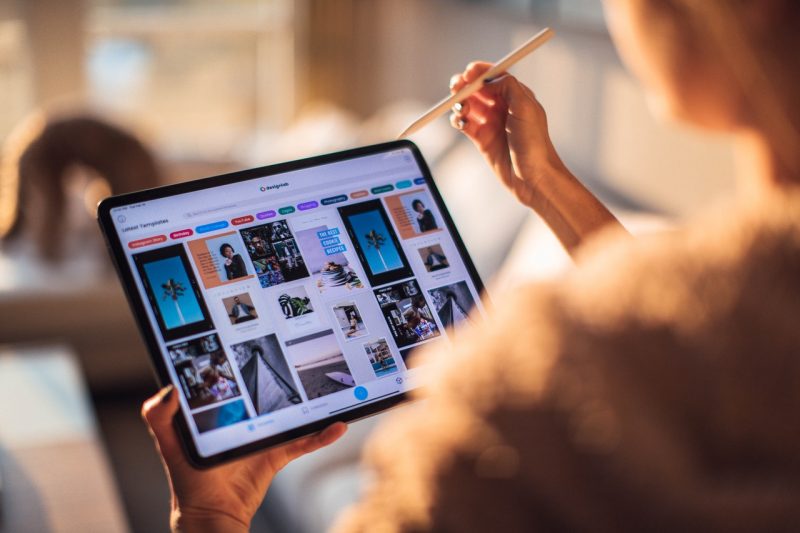Wondershare Filmora atau yang lebih dikenal Filmora saat ini menjadi aplikasi atau software editing video paling praktis termasuk untuk membuat video pembelajaran agar lebih mudah dipahami oleh para siswa.
Selain itu, cara penggunaan aplikasi Filmora juga sangat ramah untuk pengguna yang masih baru sekalipun sehingga banyak tenaga pendidik yang kemudian lebih memilih aplikasi ini untuk membuat video pembelajaran.
Proses editing video dengan Filmora pun terbilang praktis karena menggunakan konsep drag and drop atau tarik dan letakkan. Tak hanya itu saja, anda juga bisa menyisipkan berbagai teks, simbol, logo termasuk menambahkan musik pada video pembelajaran yang hendak dibuat.
Cara menggunakan aplikasi Filmora untuk mengedit video dimulai dengan terlebih dahulu menginstal aplikasi Filmora di smartphone ataupun di laptop anda. Setelah selesai, kemudian instal aplikasi Filmora.
Setelah proses instalasi selesai, tahap selanjutnya adalah mulai melakukan proses editing video dengan cara berikut ini:
Memilih Aspect Ratio
Pertama kali membuka aplikasi Filmora, anda akan diminta untuk memilih tampilan dari video yang hendak diedit atau Aspect Ratio. Terdapat beberapa pilihan ukuran seperti 4:3, 1:1 atau 16:9. Umumnya, pengguna akan memilih tampilan 16:9 atau wide screen sebagai ukuran baku termasuk platform berbagi video Youtube pun menggunakan aspect ration 16:9.
Memilih Mode
Proses selanjutnya adalah memilih mode editing video. Terdapat empat pilihan mode yakni; Full Feature Mode, Easy Mode, Instant Cutter dan Action Cam Tools.
Full Feature Mode
Di mode ini, anda dapat menggunakan seluruh fitur editing video yang ada di Filmora, mulai dari mengedit suara, memotong video hingga menyisipkan teks. Jika anda memang sudah memiliki pengetahuan tentang editing video ada baiknya untuk menggunakan fitur ini.
Easy Mode
Selanjutnya adalah fitur Easy Mode. Fitur ini sangat cocok untuk pengguna pemula khususnya untuk mengedit video yang terbilang simpel meski demikian fitur yang disediakan juga terbatas.
Instant Cutter
Fitur Instant Cutter memang dikhususkan untuk anda yang hanya ingin memotong file video melalui fitur cutting video yang ada di Filmora, biasanya digunakan untuk kebutuhan presentasi atau untuk memotong bagian video yang tidak perlu saja.
Action Cam Tools
Fitur yang terakhir digunakan untuk mengedit efek video maupun foto yang akan diedit seperti tingkat kecerahan maupun mengatur kecepatan jalannya video.
Import Media File
Setelah memilih aspect ratio dan fitur editing video yang hendak digunakan, proses selanjutnya adalah mengimport video yang hendak diedit. Caranya, pilih menu File dibagian atas aplikasi setelah itu pilih Import Media, kemudian pilih kembali menu Import Media File.
Men-drag File ke Layer Video
Setelah mengimport, file video, gambar maupun suara yang akan diedit akan tampil di box Import. Pada proses ini editing akan dimulai dengan mendrag atau menarik video ke layer video yang ada di bagian bawah.
Di proses ini anda bisa menentukan file video mana yang akan dijadikan pembuka atau tampilan awal dari video yang hendak diedit atau bisa juga dengan membuat teks pembuka.
Di layer video yang menjadi project editing video ini, terdapat layer lain seperti teks maupun gambar hingga suara.
Hapus File
Untuk menghapus file video, caranya pun cukup mudah, hanya dengan memilih atau meng-klik file yang hendak dihapus kemudian klik kanan pada mouse setelah klik Delete.
Mengedit Video
Setelah mengatur tata letak file video, anda juga bisa memotong durasi video yang tidak perlu dengan memilih video atau bagian video yang hendak dipotong dengan cara klik video yang hendak dipotong kemudian pilih ikon gunting (cut).
Menambahkan Teks
Setelah proses mengatur tata letak dan memotong video, langkah selanjutnya adalah menyisipkan teks atau tulisan ke dalam video yang biasanya selalu ada baik di pembukaan awal video (Opener), sepanjang video (subtitle) hingga akhir video (Credit).
Opener (Teks Pembuka)
Untuk membuat teks pembuka video, caranya dengan klik Text/Credit pilih Opener setelah itu pilih font atau jenis teks yang akan digunakan kemudian ketik atau sisipkan teks di bagian awal video yang telah diedit dan tentukan durasi atau lamanya teks pembuka dengan menarik layer teks pembuka.
Subtitle
Teks Subtitle ini biasanya ditempatkan di bagian tengah video ataupun disesuaikan dengan isi tiap segmen video. Cara menambahkannya dengan mengklik Text/Credit kemudian pilih Subtitle kemudian klik atau pilih scene atau video yang hendak disisipkan teks.
Teks Penutup (Credit)
Proses penambahan teks pada bagian video penutup, caranya pun sama dengan mengklik menu Text/Credit setelah itu pilih Credit kemudian tentukan jenis text dan tentukan durasi teks penutup.
Menyimpan Video
Setelah proses editing video selesai, anda harus menyimpannya dengan format atau ekstensi tertentu, hal ini agar file video hasil editing bisa dibuka melalui aplikasi apapun. Caranya dengan, klik menu Export dibagian atas aplikasi kemudian akan tampilan pilihan resolusi video.
Untuk resolusi standar, anda bisa menggunakan resolusi HD 720 P atau bisa juga memilih resolusi umum yakni HD 1080 P.
Kemudian, di kolom berikutnya ada pilihan Remove Watermark. Fitur ini biasanya tersedia untuk aplikasi Filmora premium untuk bisa mengaktifkannya.
Selain itu ada pula pilihan menu FPS (Frame Per Second). Semakin tinggi pilihan FPS maka kualitas video juga akan terlihat lebih halus namun membutuhkan ruang penyimpanan yang besar pula. Untuk penggunaan biasa, seperti pembelajaran online umumnya menggunakan 30 FPS.
Itulah tadi cara membuat atau mengedit video untuk berbagai kebutuhan termasuk untuk media pembelajaran. Semakin sering anda belajar mengedit video melalui Filmora maka akan kemampuan anda untuk mengolah tampilan video akan menjadi baik pula.

Ikuti Diklat “Editing Video Pembelajaran Simple Practice dengan Filmora” melalui link berikut ini:
Diklat ini dapat diikuti secara gratis bagi member e-Guru.id. Jadilah anggota member e-Guru.id untuk mendapatkan Diklat dan Seminar Nasional Gratis setiap bulannya:
Info lebih lanjut:
Telegram: t.me/CS_eguruid
WhatsApp: 081575345555