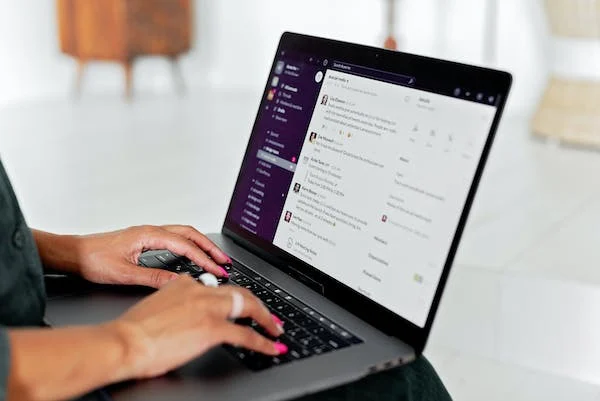Memanfaatkan ClassPoint untuk pembelajaran merupakan salah satu cara yang bisa membuat pembelajaran lebih interaktif dan mampu memperlancar proses belajar mengajar.
Sudah bukan rahasia lagi kalau banyak murid yang kesulitan belajar karena berbagai alasan. Entah karena tidak suka dengan mata pelajarannya atau karena metode pembelajarannya membosankan.
Dengan aplikasi ini, materi dan kuis bisa dibuat dalam format yang lebih menyenangkan, sehingga murid-murid merasa seperti sedang bermain.
Fitur – Fitur Dasar Dalam ClassPoint Untuk Pembelajaran
- Kode Kelas / Class Code
Dalam memulai pembelajaran yang interaktif, Guru dapat memberikan kode kelas kepada setiap siswa yang akan bergabung ke kelas daring. Siswa tidak harus mendownload aplikasi dalam mengikuti kelas yang diselenggarakan oleh guru.
Mulai slideshow dan temukan kode kelas di pojok kanan atas. Siswa cukup membuka classpoint.app dan bergabung menggunakan kode kelas yang terdapat padaPower Point.
- Fitur Anotasi / Annotation
Saat menjalankan Class Point di dalam Power Point terdapat beberapa fitur dasar yang dapat digunakan dan salah satunya adalah fitur anotasi pada Power Point dengan Class Point.
Fitur anotasi ini terdapat di toolbar bagian bawah saat Anda memfungsikan Power Point dalam mode slide show. Pada fitur anotasi terdapat beberapa alat yang dapat digunakan yakni:
- Laser Pointer
Laser Pointer dapat digunakan sebagai penunjuk layar slide saat menerangkan isi slide.
- Pulpen Digital
Dapat digunakan sebagai tinta digital dalam membuat tulisan dan coretan pada slide, warna pulpen digital dapat disesuaikan dengan keinginan, pilihan warna dapat dilakukan pada menu pita Inknoe Class Point yang terdapat di bagian menu Power Point.
- Highlighter
Higlighter digunakan sebagai penjelas pada konten pelajaran yang terdapat pada slide.
- Erase
Jangan khawatir jika melakukan kesalahan saat membuat dokumen, Anda dapat menggunakan alat penghapus (Erase) yang tersedia untuk menghapus hasil coretan/ tulisan.
Jika Anda ingin menyimpan tulisan/coretan yang telah ditambahkan pada slide, saat Anda memililh‘esc’ untuk keluar dari mode slideshow, akan muncul notifikasi pilihan apakah Anda ingin menyimpan anotasi atau tidak.
Jika iya, maka silahkan pilih ‘keep’ dan pilih ‘discard’ untuk tidak menyertakan anotasi pada slide pembelajaran.
- Papan Tulis Digital / Whiteboard
Salah satu fitur yang digemari pada Class Point adalah fitur Papan Tulis Digital atau Whiteboard, dimana Anda tidak perlu menggunakan media lain saat ingin memberikan penjelasan lebih lanjut pada suatu materi.
Fitur ini terdapat pada toolbar dibawah menu Class Point saat Anda dalam mode slideshow. Setelah Anda memilih fitur Papan Tulis Digital, maka menu pilihan papan tulis akan muncul. Tambahan anotasi pada papan tulis digital dapat kemudian disimpan sebagai bagian dari slide pembelajaran.
ClassPoint App dibekali dengan beragam fitur yang spesifik dan sangat membantu. Nggak heran, aplikasi ini banyak digunakan oleh para guru di seluruh dunia untuk kebutuhan mengajarnya.
Cara Membuat Kuis Interaktif Dengan Classpoint
Cara menggunakan aplikasi ClassPoint sebenarnya tidak terlalu sulit, soalnya, aplikasi ini terintegrasi langsung dengan Microsoft PowerPoint.
Jaka akan memberikan petunjuk penggunaan ClassPoint App. Silakan disimak, ya!
- Buka Microsoft PowerPoint
- Klik tab Inknoe ClassPoint
- Klik Sign Up
- Isi data diri
- Setelah berhasil, klik ClassPoint login di tab yang sama
- Klik ikon Slide Show di kanan bawah layar
- Muncul kode di kanan atas layar. Kode ini harus dishare ke murid agar mereka bisa join kelas yang berlangsung
Cara Membuat Tulisan di Papan Tulis (Whiteboard)
- Klik menu Whiteboard
- Pilih background papan tulis
- Klik pilihan Pen-1 hingga Pen-5 untuk memilih jenis dan warna pen
- Tulis soal atau materi
Cara Membuat Polling Cepat (Quick Poll)
- Pastikan pertanyaan sudah ditulis di papan tulis
- Klik menu Quick Poll
- Pilih jenis pengaturan jawaban: ya, tidak, atau angka (1 sampai 5)
- Tunggu siswa merespons
- Klik Close Submissions jika waktu mengerjakan sudah habis
- Akan muncul hasil polling, klik Save jika ingin menyimpan
Cara Membuat Kuis Jawaban Singkat (Short Answer)
- Pastikan pertanyaan sudah ditulis di papan tulis
- Klik Short answer
- Tempatkan kotak Short answer di lokasi yang diinginkan
Cara Membuat Kuis Bergambar (Slide Drawing)
- Pastikan pertanyaan sudah ditulis di papan tulis
- Klik Slide Drawing
- Arahkan siswa untuk mengklik Open Slide
- Jika gambar siswa sudah selesai, klik Submit
Cara Membuat Kuis Pilihan Ganda
- Pastikan pertanyaan pilihan ganda sudah ditulis di papan tulis
- Klik Multiple Choice
- Klik Show correct answer untuk memperlihatkan jawaban yang benar
Halaman Selanjutnya
Keunggulan Classpoint Untuk Pembelajaran
Halaman : 1 2 Selanjutnya