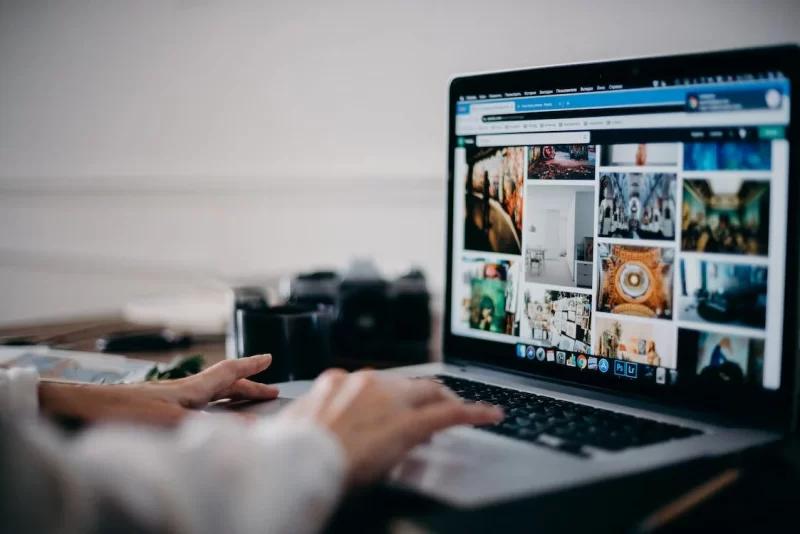2. Pilih Menu Presentation
Karena maunya anda adalah membuat slide PPT, silakan secepat nya pilih menu presentasi. Terserah anda mau bikin desain baru atau mengedit template presentasi yang sudah tersedia di Canva.Andai jika ingin cepat, pilih saja template PPT Canva yang ada di sebelah kiri buat dikostumisasikan. O ya…, jangan lupa pilih yang ada tulisan free nya.
3. Kreasikan Desain PPT Sesuai kamu inginkan dan Kebutuhanmu
Terus deh cari foto, elemen, gambar, ilustrasi, sampai teks yang elegan menurut matamu. Bikin slide PowerPoint di Canva dapat gesit karena kita tinggal tekan dan seret. Andai ingin menambahkan gambar sendiri, silakan manfaatkan fitur unggah yang ada di sebelah kiri tengah layar laptopmu.
Juga kalau anda minat mengunduh PPT Canva dalam bentuk video atau langsung menyebarkan secara online, anda dapat gunakan fitur “Animation” alias animasi gambar dan teks. O ya, anda juga dapat menggunakan latar musik lho. Sampai saat ini, gunakanlah fitur yang tidak ada lambang mahkota raja alias tulisan pro biar nanti anda mudah untuk klik download.
4. Bagikan atau Download Hasil Desainmu
Andai anda tidak ingin mendownload alias bakal melakukan presentasi secara online, tidak usah diunduh PPT-nya. Kurang lebih manfaatkan fitur “Bagikan” yang ada di Canva. Dengan mengetuk “—” alias titik tiga di bagian pojok kanan platform Canva kamu dapat membagikan hasil desain ke LMS, Twitter, Linkedin, Instagram, grup Facebook, hingga ke situs Web. Mungkin jika khawatir nanti bakal mati lampu atau sinyal internet hilang timbul, Guru Penyemangat sarankan supaya anda mengunduh hasil desainmu.
Berikut Tips dan Trik Membuat PPT di Canva yang bisa kamu praktikkan:
1. Manfaatkan Elemen Bingkai dan Kisi untuk Mengubah Bentuk Gambar dan Foto
Mau memajang fotomu di samping kanan atau kiri desain PPT? Bisa dong, biar slide presentasi anda makin elegan layaknya poster workshop atau webinar, okey. Nah, jika begitu, manfaatkan fitur elemen “Bingkai” atau “Kisi” di Canva. Sebelum memilih foto, ketuk terlebih dahulu bingkai berbentuk lingkaran, segitiga / bentuk lainnya. Sesudah ini, kemudian seret foto atau gambar tepat ke bingkai tadi dan lepaskan saat selesai tampil bayangannya. Setelah ini, foto atau gambarmu akan berubah bentuk sesuai dengan bingkai yang dipilih.
Halaman Selanjutnya
2. Tekan CTRL+ Tekan CTRL + ] atau CTRL + [ untuk Memindahkan Elemen dan Gambar
Halaman : 1 2 3 Selanjutnya