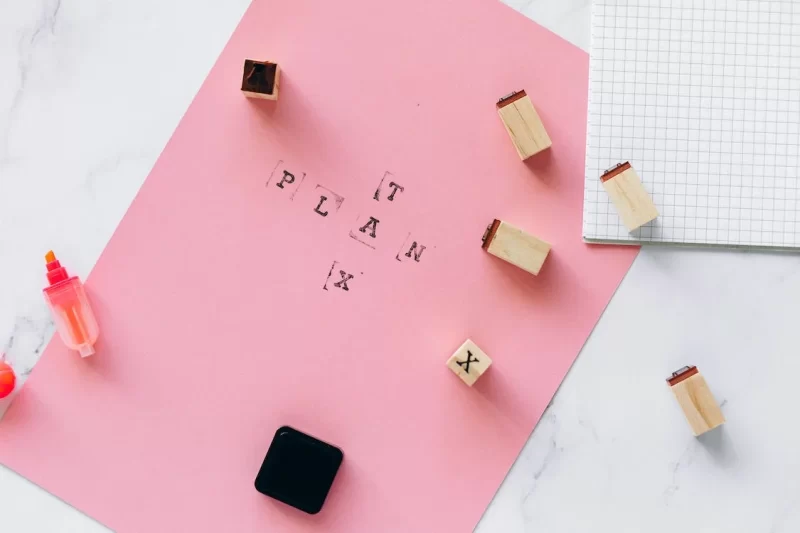Microsoft Word merupakan salah satu alat yang dianggap paling populer setiap waktu. Walaupun benar, bahwa banyak orang yang menggunakan Microsoft Word untuk berbagai keperluan seperti menulis dokumen. Namun Anda juga bisa membuat teka-teki silang di Word.
Yuk ikut pelatihan bersertifikat 32JP dengan judul “Belajar Sambil Bermain Teka-teki Menggunakan Puzzlemaker” Diklat akan diadakan 20-30 Januari 2023 dengan instruktur yang luar biasa. Selain itu setiap peserta mendapatkan fasilitas lengkap seperti materi pelatihan, e-sertifikat 32JP, full suport dari tim instruktur dan laporan pengembangan diri. Daftar Sekarang di link berikut https://online.e-guru.id/aff/40180/2241/checkout dan dapatkan seminar gratis serta bonus lainnya.
Bagaimana cara membuat teka-teki silang di Word? Simak penjelasannya berikut ini.
Membumakerat Teka-teki Silang di Word
Microsoft Word adalah alat klasik untuk mengedit teks. Namun, Anda juga bisa menggunakannya untuk hal lain. Jika Anda ingin membuat teka-teki silang di Word dan tidak tahu harus memulai dari mana, jangan khawatir. Anda bisa mengikuti langkah-langkah di bawah ini.
- Pertama, buka Microsoft Word dan buat dokumen baru.
- Kemudian pilih tab “Layout” dan klik “Tabel”.
- Lalu pilih jumlah baris dan kolom yang diinginkan untuk teka-teki silang Anda.
- Selanjutnya, Anda dapat mulai mengisi kotak-kotak dengan huruf atau kata-kata yang diinginkan.
- Anda juga dapat menyesuaikan ukuran kotak dan garis menggunakan opsi pada tab “Layout” dan “Design”.
Membuat Kolom Jawaban Teka-teki Silang di Word
Untuk membuat kolom jawaban pada teka-teki silang di Word, Anda dapat mengikuti langkah-langkah berikut:
- Pertama, buka Microsoft Word dan buat dokumen baru.
- Kemudian pilih tab “Layout” dan klik “Tabel”.
- Pilih jumlah baris dan kolom yang diinginkan untuk teka-teki silang Anda.
- Selanjutnya, Anda dapat mulai mengisi kotak-kotak dengan huruf atau kata-kata yang diinginkan.
- Pada bagian sebelah kanan atau bawah tabel teka-teki silang, buat tabel baru dengan jumlah baris yang sama dengan jumlah kotak yang diisi dalam teka-teki silang.
- Beri label pada kolom pertama tabel baru sebagai “No.” dan kolom kedua sebagai “Jawaban”.
- Selanjutnya, Anda dapat mengisi kolom jawaban dengan jawaban yang sesuai dengan teka-teki silang.
- Anda juga dapat menyesuaikan ukuran kotak dan garis menggunakan opsi pada tab “Layout” dan “Design”.
Halaman Selanjutnya
Membuat Penomoran Soal Pada Teka-teki Silang di Word
Halaman : 1 2 Selanjutnya